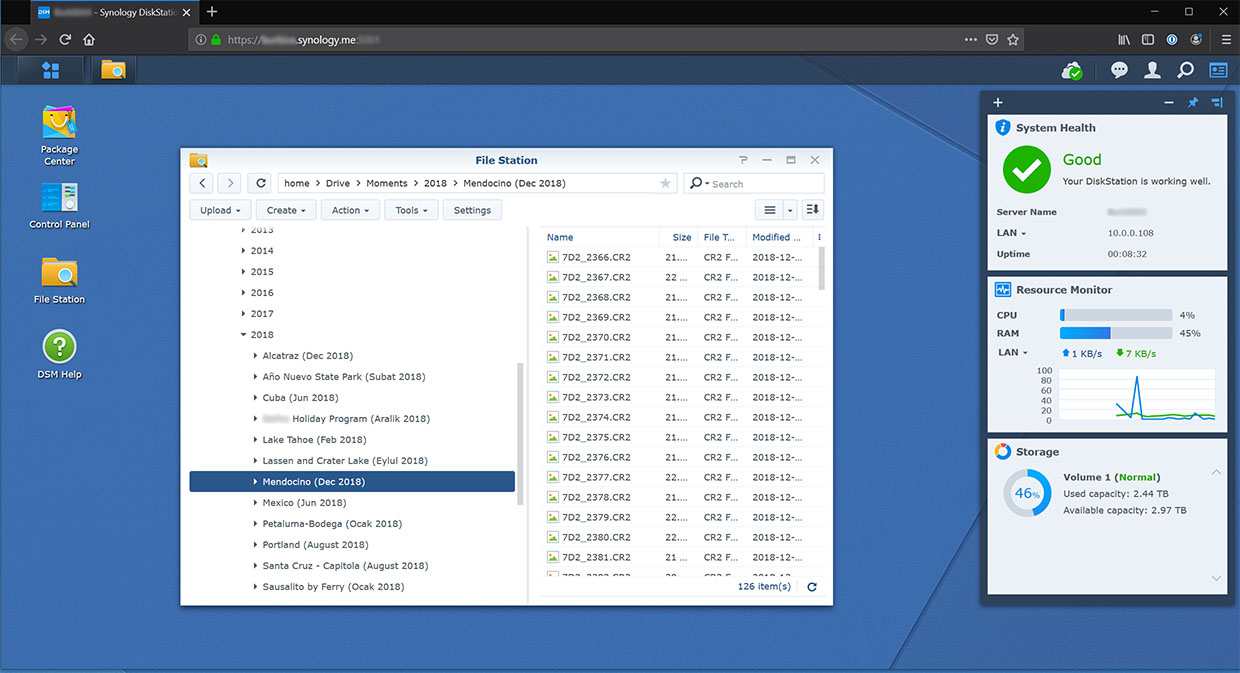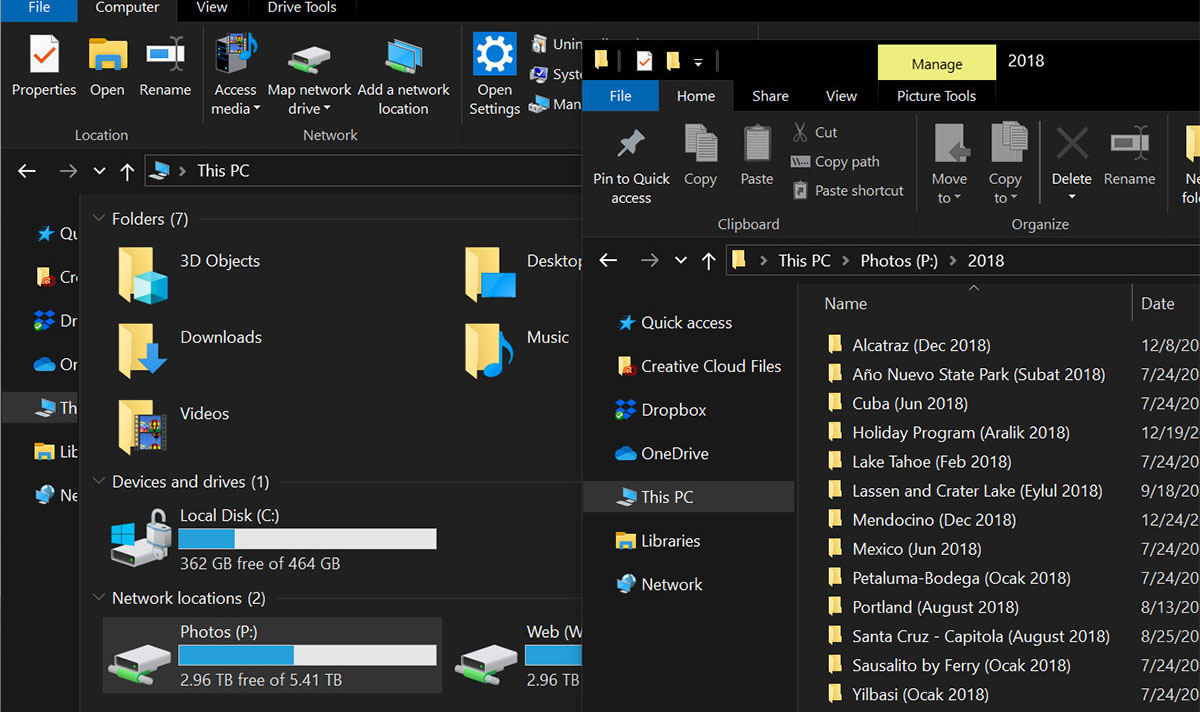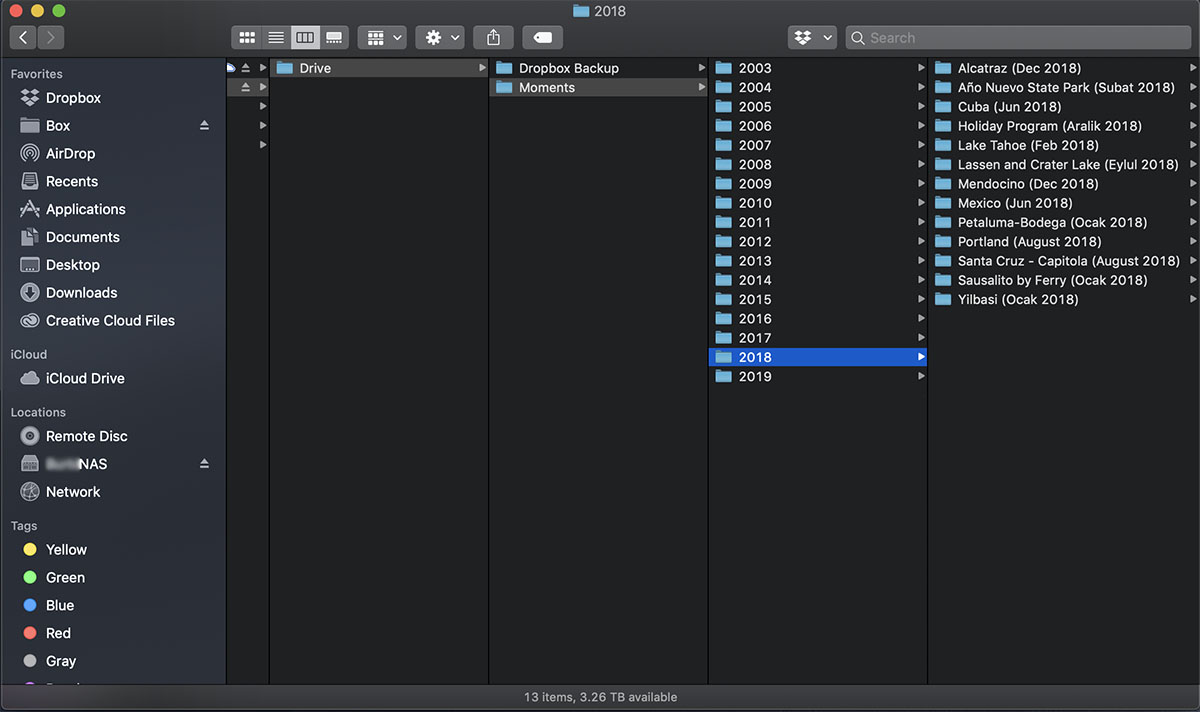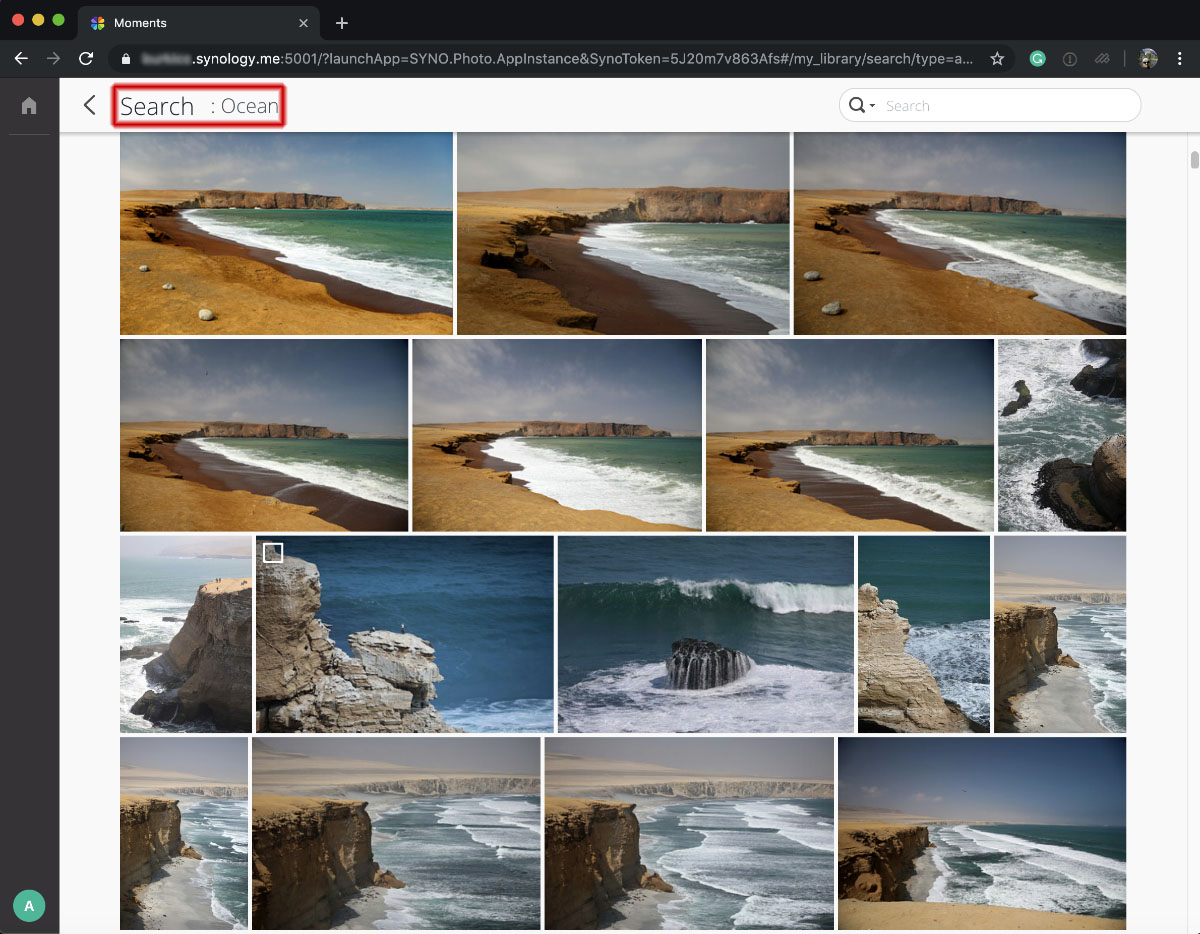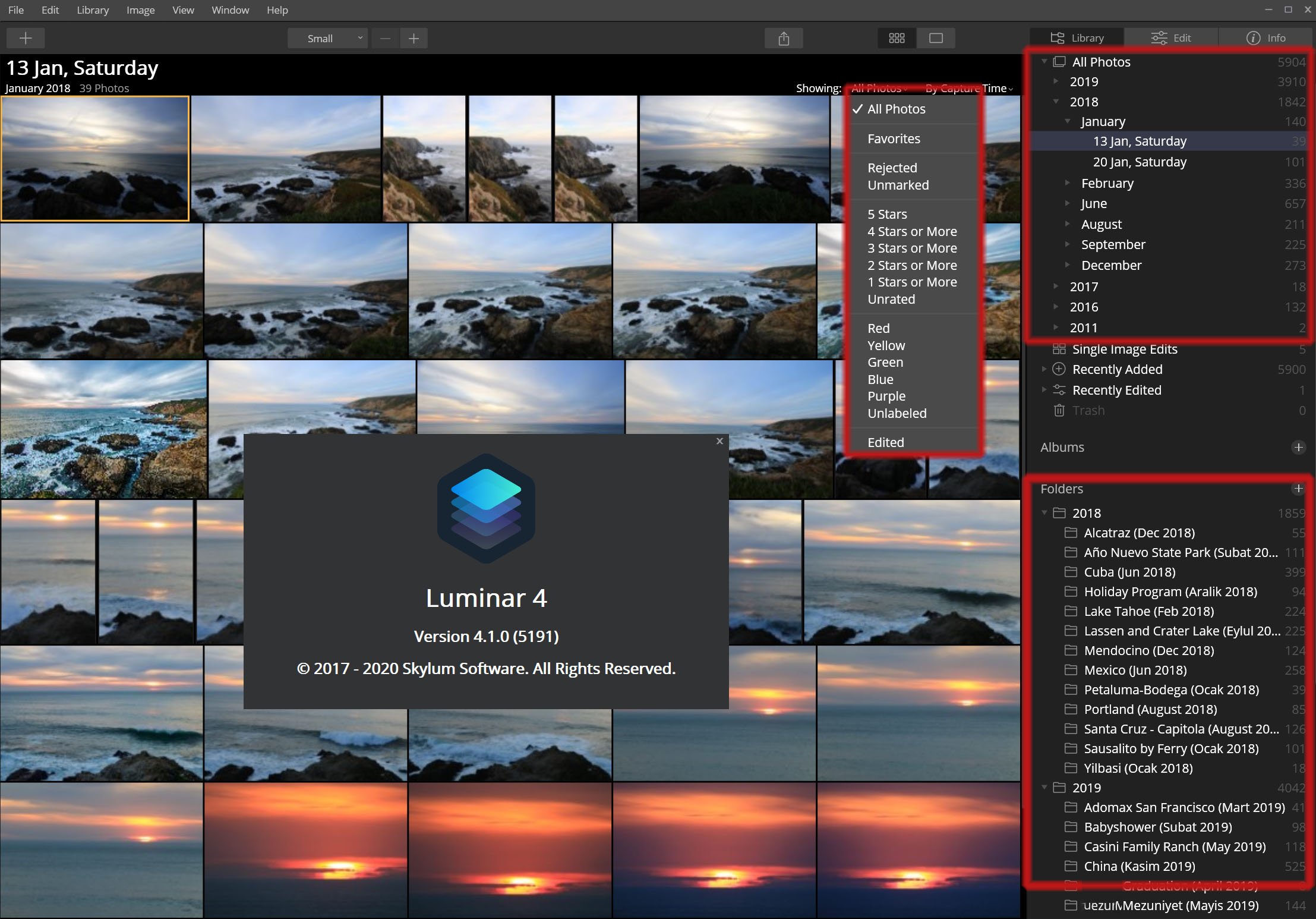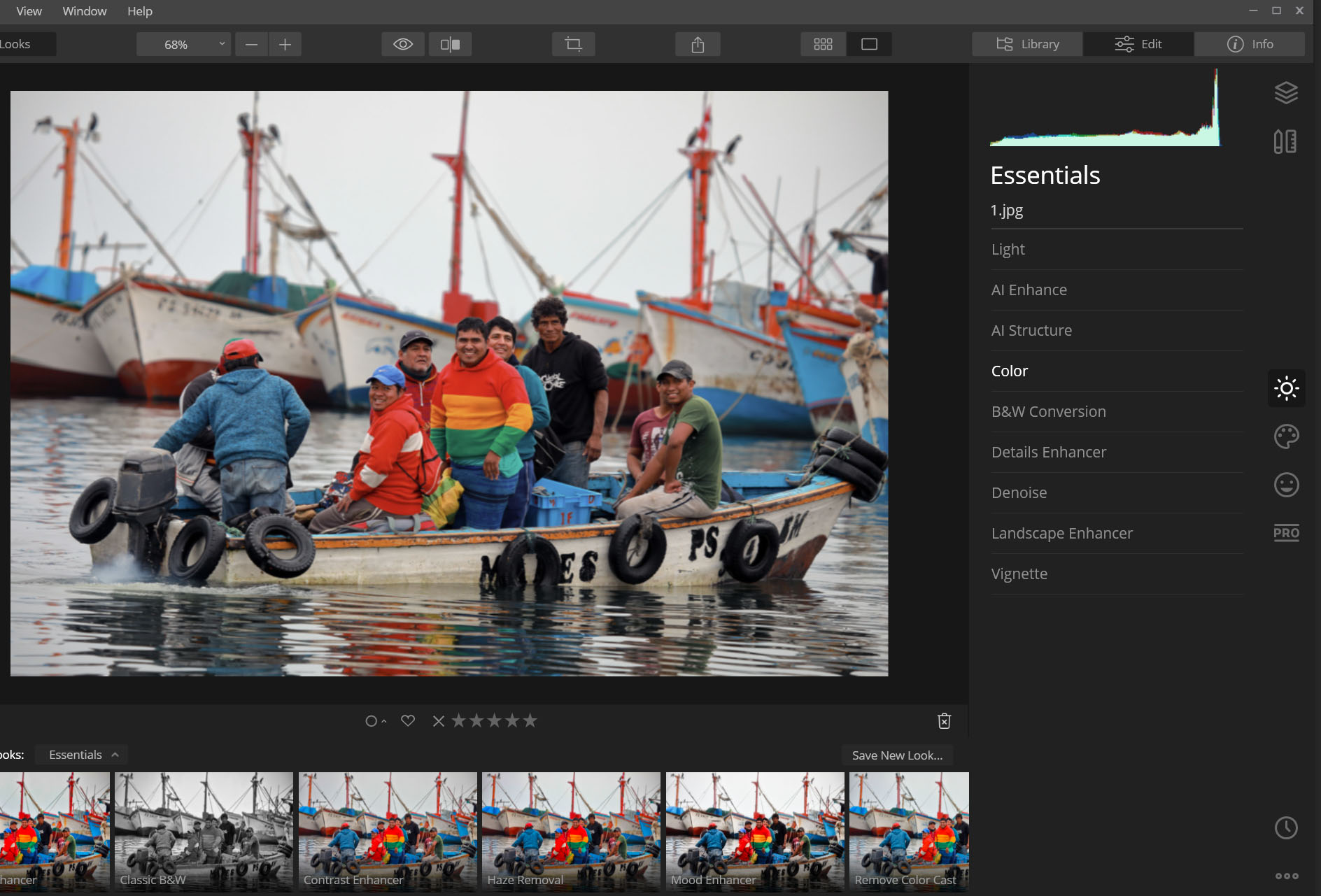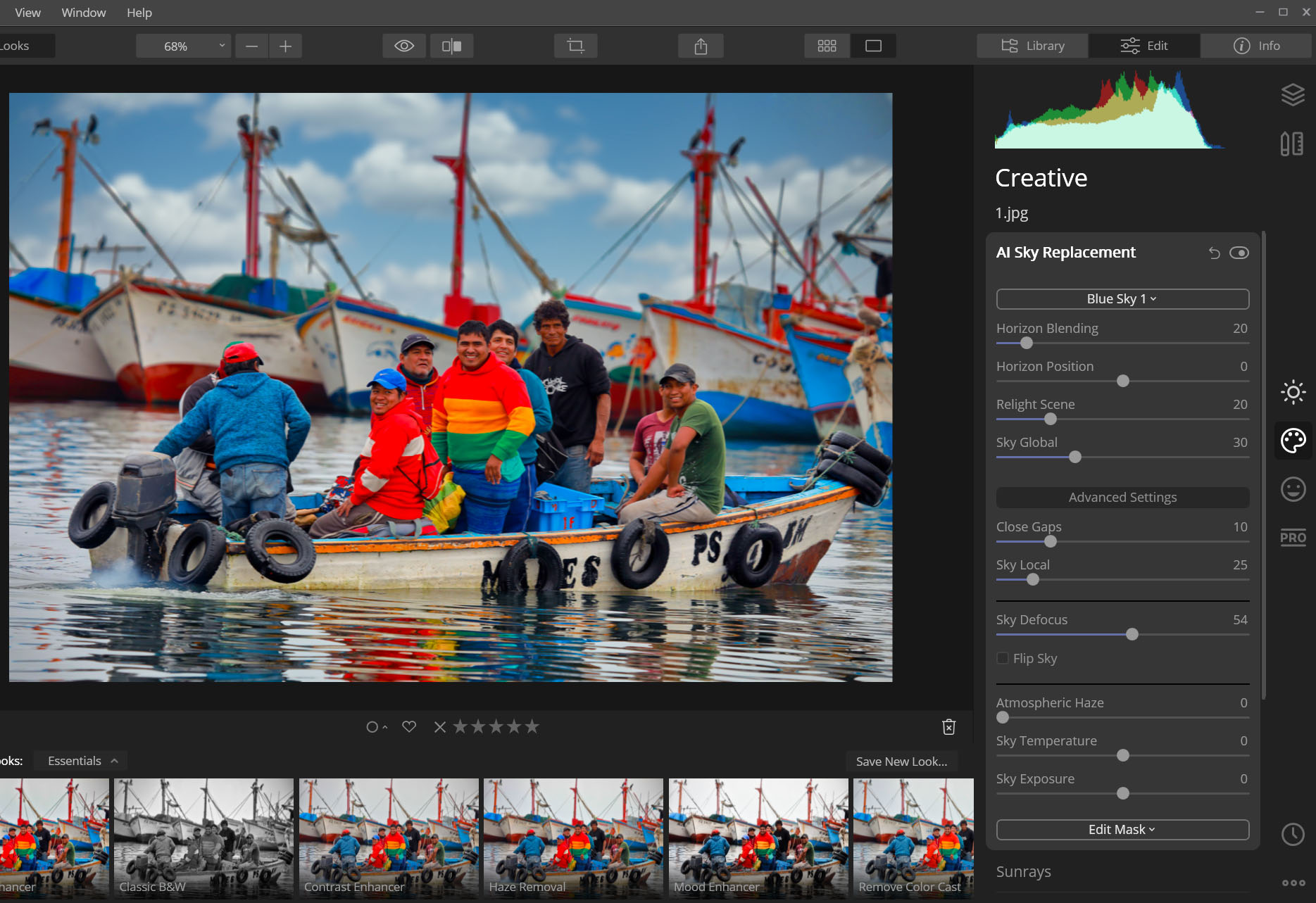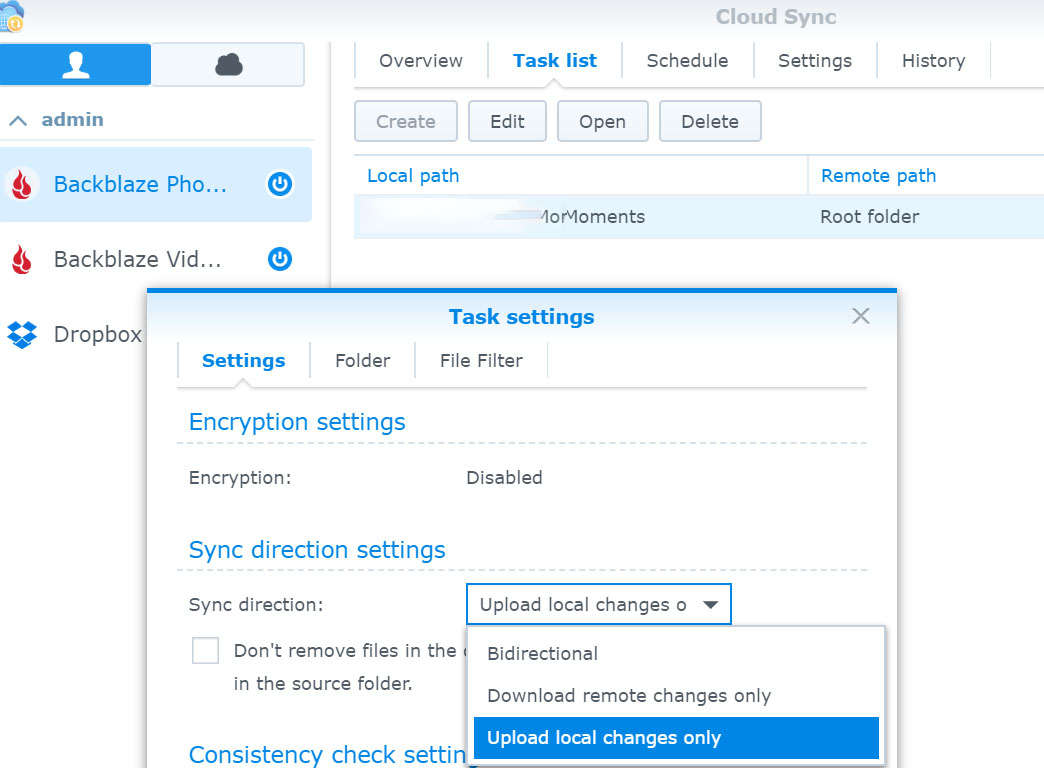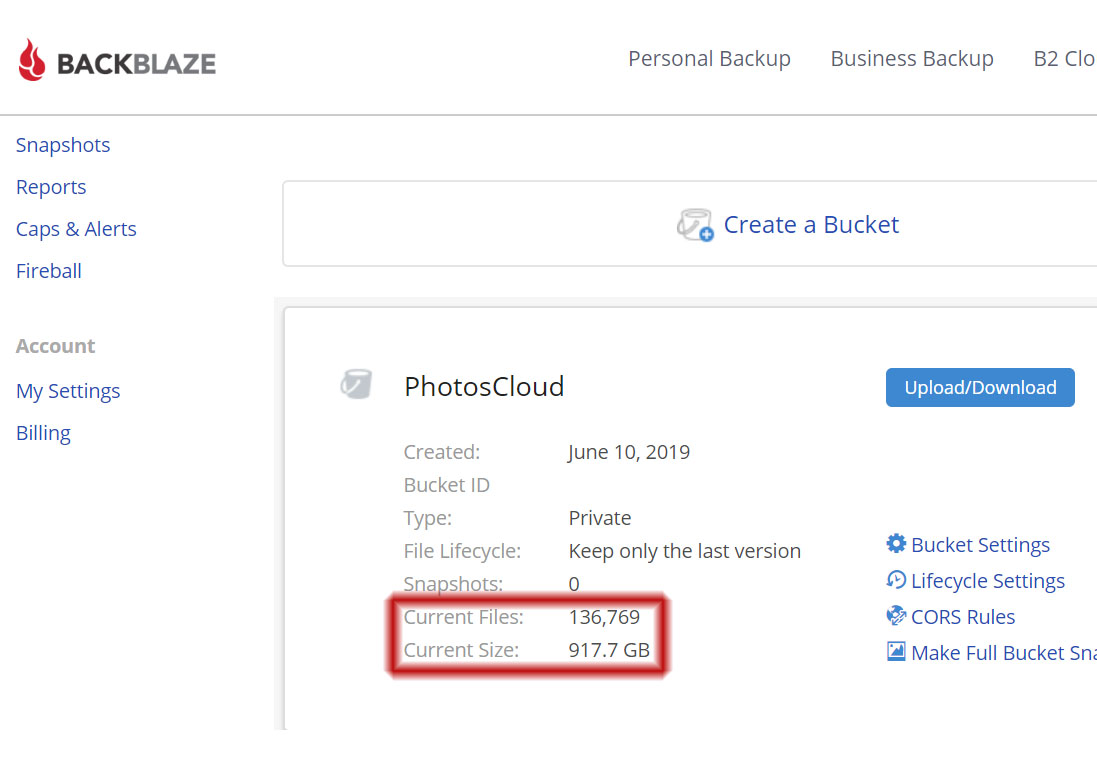Fotoğrafçılar, çekim yaptıkları bir günün sonunda yüzlerce
fotoğrafla geri dönerler. Daha uzun süreli seyahatlerde ise geri
dönüldüğünde binlerce fotoğrafı bilgisayara transfer etmek, sonradan
kolay bulabilmek için organize etmek, içlerinden beğendiklerini
seçip işaretlemek, işaretlediklerini edit etmek, yedeklemek ve son
olarak yayınlamak gibi bir çok iş onları bekler. İşte tüm bu sürece
"workflow” (iş akışı) deniyor. Aslında workflow fotoğrafı daha
çekmeden önce kamera ayarlarının belirlenmesiyle başlıyor. Bu
workflow gelişen teknoloji, yazılımlar, kameralarla birlikte zamanla
değişiyor. Her fotoğrafıçının kendine has bir yöntemi var. Ben size
bu yazımda kendi iş akışımı sürecimi anlatmaya çalışacağım.
Kamera Ayarlarının Belirlenmesi
Fotoğrafla hobi olarak uğraşmaya başladığım 2004 yılından beri
binlerce fotoğraf çektim. Bu yazıyı yazdığım an itibari ile bu sayı
118,664 adet olmuş ve her geçen gün yenilerini çekmeye de devam
ediyorum. Fotoğraflarımı sonradan çok daha fazla edit imkanı vermesi
sebebiyle RAW formatında çekmeyi tercih ediyorum. Bu durumda şu anda
kullanmakta olduğum Canon 5D Mark IV kameranın çektiği tek bir RAW
dosyası yaklaşık 40 MB büyüklüğünde oluyor. Diğer alternatif ise
JPEG formatında çekmek. Bu durumda dosya büyüklüğü 8-10 MB
seviyelerine düşmekle birlikte sonradan yapabileceğiniz edit imkanı
çok daha sınırlı oluyor. JPG çekim yaptığınızda kamera seçtiğiniz
ayarlarla RAW-JPG dönüşümünü sizin yerinize yapıp fotoğrafı işliyor
ancak RAW çektiğinizde dosyayı kendiniz mutlaka bir yazılım
yardımıyla işlemek zorunda kalıyorsunuz, mevcut haliyle
kullanımıyorsunuz. Bu da aslında workflow ‘un devamını etkiliyor. Bu
sebeple RAW ya da JPEG çekim kararı aslında workflow’u da
şekillendiren bir karar.

İşlenmemiş bir
RAW fotoğraf. Karanlık alanlar çok karanlık, detaylar kayıp,
aydınlık cam kısımda ışık patlamış. Renkler cansız.

RAW dosyanın
işlenmesi sonrası JPEG formatına dönüştürülmüş fotoğraf. Karanlık
alanlar aydınlanmış, patlamış olan cam kısımda detaylar görünür hale
gelmiş ve renkler canlı.
Durum böyle olunca
fotoğrafları depolamak için sıradan bir masaüstü ya da dizüstü
bilgisayarın sabit diski yeterli olmuyor. USB'den bağlanan harici
sabit diskler ise bana yeteri kadar online bağlantı imkanı vermiyor.
Bu sebeple depolama alanı olarak NAS (Network-Attached Storage)
kullanıyorum. NAS aslında özel bir işletim sistemi ile çalışan
klavye, fare, monitörü olmayan sadece ağ bağlantısı ile yönetilen bir
bilgisayardır. Tercih ettiğim NAS marka model ise Synology DS 718+.
İçinde her biri 6TB 'lık olmak üzere iki adet Western Digital marka
az enerji tüketen NAS'lar için özel tasarlanmış sabit disk bulunuyor.
Bu diskleri RAID 0 modunda kullanıyorum. Böylece toplam disk
kapasitesi iki diskin toplam kapasitesi olan 12 TB oluyor ve iki
sürücüye aynı anda okuma yazma yaptığından oldukça hızlı çalışıyor.
(Birden fazla diski bağlamak için RAID 1, 2, 3 v.b. birçok farklı
yöntem var. Ben 0 tercih ediyorum.)

Synology DS
718+

Western
Digital 6 TB Red NAS Sabit Disk
NAS cihazını evdeki
modemime Ethernet kablosuyla bağlıyorum böylece Wifi'den kaynaklı
olası gecikmeleri engellemiş oluyorum. NAS cihazını evdeki yerel ağa
bağladığım anda ağda bulunan tüm cihazlarımdan iPhone, iPad, Android,
Macbook ve PC'den tüm dosyalarıma ulaşabiliyorum. NAS'taki AFP (Apple
File Protocol) servisini aktif ettiğinizde Mac bilgisayarlardan bu
sürücüyü ayrı bir sürücü olarak atayabiliyorsunuz. Aynı şekilde SMB
(Samba) servisini aktif ettiğinizde ise PC'nizden fotoğraflarınıza
örneğin P: isimli ayrı bir sürücüden erişebiliyorsunuz. Bu benim için
büyük kolaylık sağlıyor. Diğer iOS ve Android cihazlarınızdan ise
erişebilmek için Synology'nin Drive isimli uygulamasını kurmanız
gerekiyor. Yine NAS 'ın sağladığı özelliklerden biri olarak bu
servisleri sadece yerel ağ değil, Internetten de erişebilir hale
getirebiliyorsunuz. Yani işyerinizden ya da dünyanın herhangi bir
yerinden dosyalarınıza kolaylıkla ulaşabilirsiniz. NAS, sisteminize
Internetten erişebilmek için size https://%isim%.synology.me
formatında URL adresi sağlıyor. Hatta Let's Encrypt entegrasyonu
sayesinde size bir sertifika oluşturuyor ve bu erişimi SSL protokolü
üzerinden daha güvenli şekilde yapabiliyorsunuz. Dilerseniz Web
sunucusu, FTP, SFTP, AFP, SMB gibi birçok servisi Internet üzerinden
erişime açabiliyorsunuz ve NAS bunu modeminizle iletişim kurarak
sizin yerinize tüm port yönlendirme (Port Forwarding) tanımlarını
yapıyor. Büyük kolaylık! Diğer yandan şu anda ziyaret etmekte
olduğunuz web sitemi de A'dan Z'ye kendim geliştiriyorum. Yine NAS
üzerinde hazır kurulabilir halde gelen MariaDB - MySql, PHP, Apache
Web Server gibi servisleri kullanarak başka bir PC'ye ihtiyaç
duymadan websitem için geliştirme ve test ortamı oluşturabiliyorum.
Bu web sunucusunu Internet erişimine açtığımda web sitemin kodlarını
istediğim yerden değiştirip test edebiliyorum.
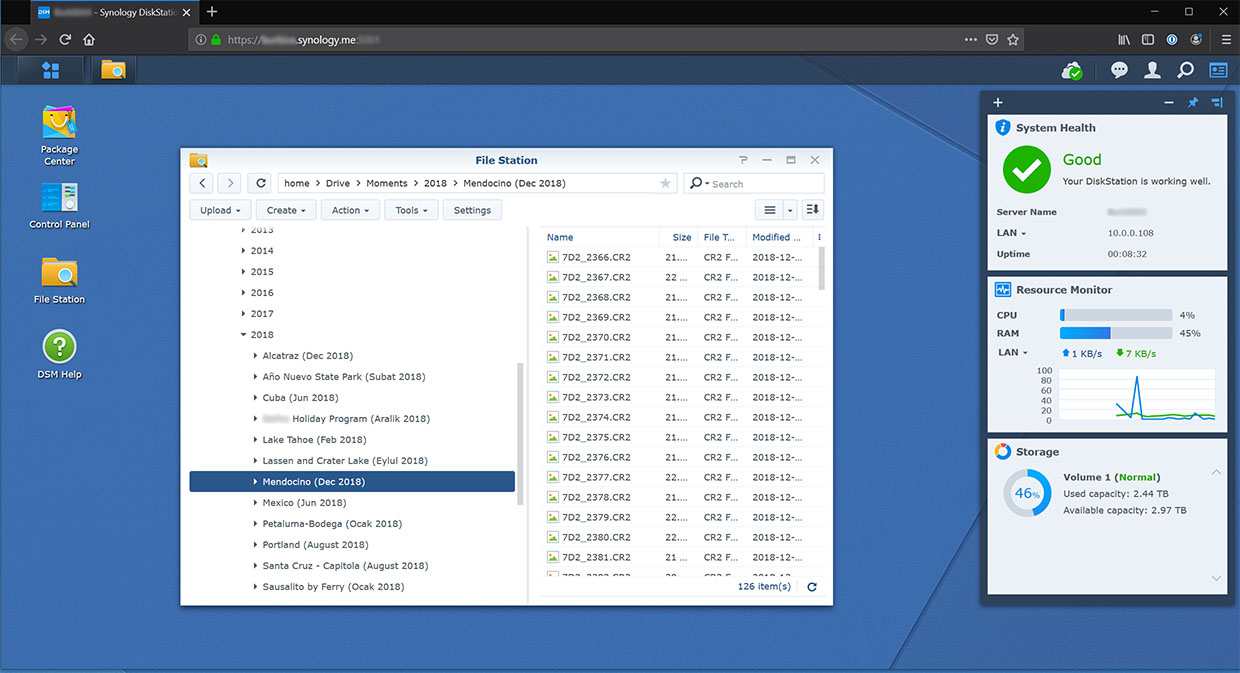
Synology NAS -
DSM Yönetim Web Arayüzü
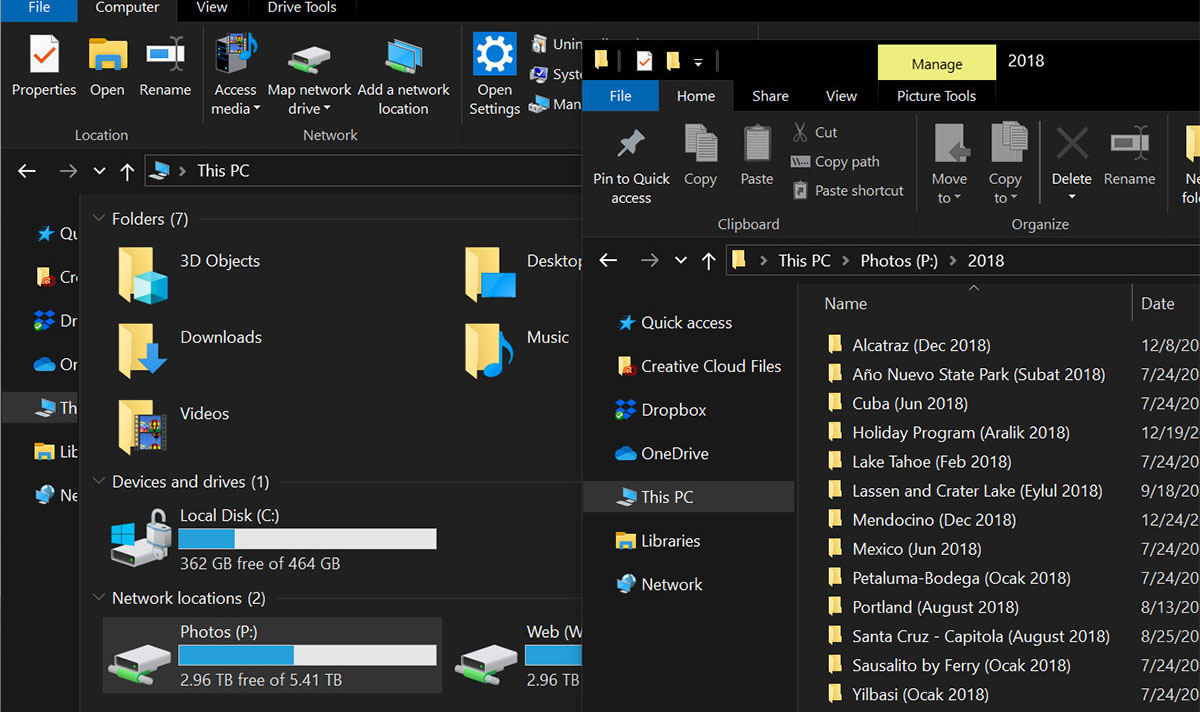
Windowstan P:\
isimli bir sürücü olarak atanmış fotoğraf arşivi erişimi
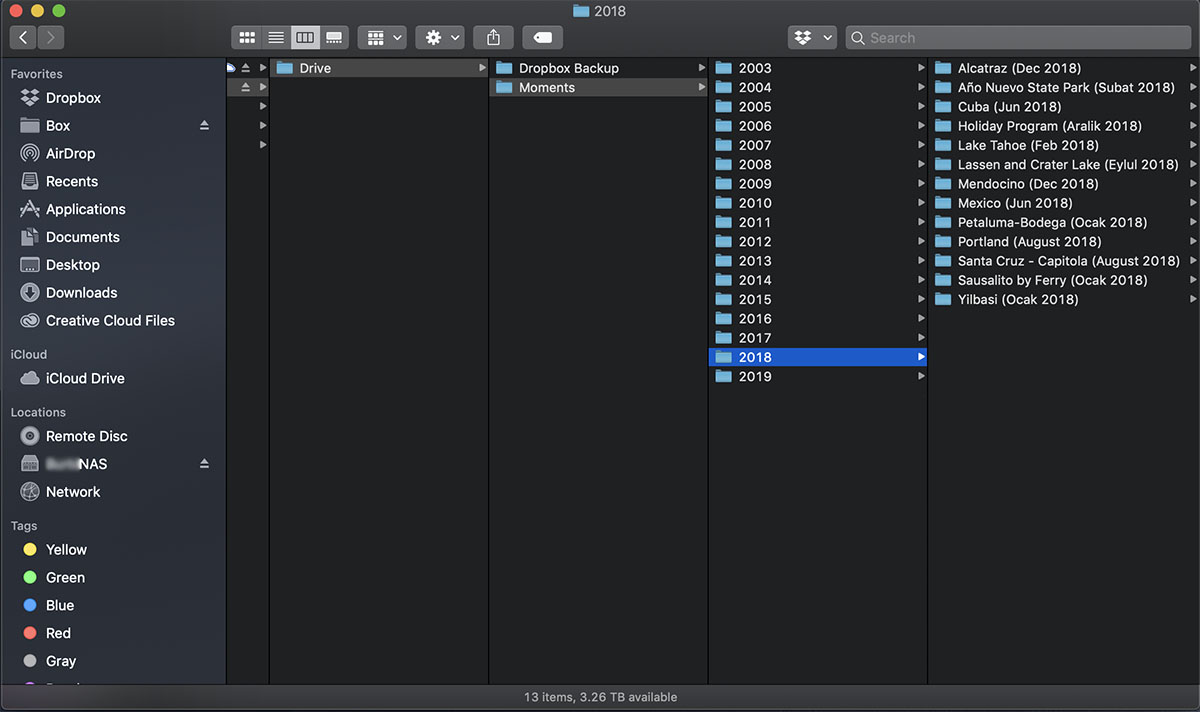
External AFP
servisi sayesinde Mac bilgisayarlardan Internet üzerinden arşivinize
Finder içinden erişebilirsiniz.
Yukarıda belirttiğim
üzere hem PC'mde hem de Mac bilgisayarımda fotoğraf sürücüm ayrı bir
sürücü olarak yer almış durumda. Kameramda bulunan fotoğrafları
aktarmak için iki yöntem uyguluyorum. Eğer aktaracağım dosya sayısı
çok az ise (max 2-3), kameramın Wifi bağlantısını kullanarak NAS
sürücümde FTP (File Transfer Protocol) protokolü için konfigüre etmiş
olduğum klasöre kablosuz olarak aktarıyorum. Bunun için kameranınızın
FTP destekliyor olması gerekiyor. Bunun içinde evde olmama gerek yok,
bir önceki paragrafta belirttiğim şekilde FTP sunucum Internetten
ulaşılabilir durumda ve bağlanmak oldukça kolay. Ancak dosyaları RAW
formatında çektiğim için tek dosyayı aktarması bile oldukça uzun
sürebiliyor. Bu sebeple daha çok fotoğraf transfer edeceğim zaman
kameradaki CF kartı çıkarıp, bilgisayarımda bulunan CF kart okuyucu
yardımı ile P: ile işaretlediğim sürücüye yani NAS'a aktarıyorum.
Fotoğrafları aktardığım anda NAS cihazım bu fotoğrafları indekslemeye
başlıyor. Ancak fotoğraflar dosya olarak çok büyük olduğu için NAS
cihazının işlemcisi çok yoğun çalışmaya başlıyor ve transfler hızı
düşüyor. Ya da alternatif olarak tam bu sırada NAS DSM yönetim
ekranından indeksleme işlemini manuel durdurabilirsiniz. Her ne kadar
bu indeksleme işi süreci oldukça yavaşlatsa da aslında harika bir iş
de yapıyor çünkü artık fotoğraflarımı Synology Moments fotoğraf
uygulamasından aratabilir hale gelebiliyorum. Yani fotoğrafta
arkadaşlarınız varsa onların yüzünden kim olduğunu anlıyor, ya da
dağ, deniz, orman gibi kelimelerle aratabiliyorsunuz. Fotoğrafı San
Francisco'da çekmişseniz yere göre de arayabilirsiniz. Eğer Google
Photos kullanıyorsanız oradakine çok benzer bir deneyimle tüm
fotoğraflarınız aranabilir hale geliyor. Ben Moments uygulamasını çok
başarılı buluyorum. Google Photos'tan en büyük farkı şüphesiz
gizlilik, zira fotoğraflarınız Google sunucularında değil, evinizdeki
NAS cihazında saklanıyor. Moments uygulamasını iOS ve Android
cihazlarından kullanabilirsiniz. Uygulama tüm fotoğraflarınızı yıllar
bazında bir timeline olarak gösteriyor. Tüm arşiviniz cep
telefonunuzdan erişilebilir durumda!
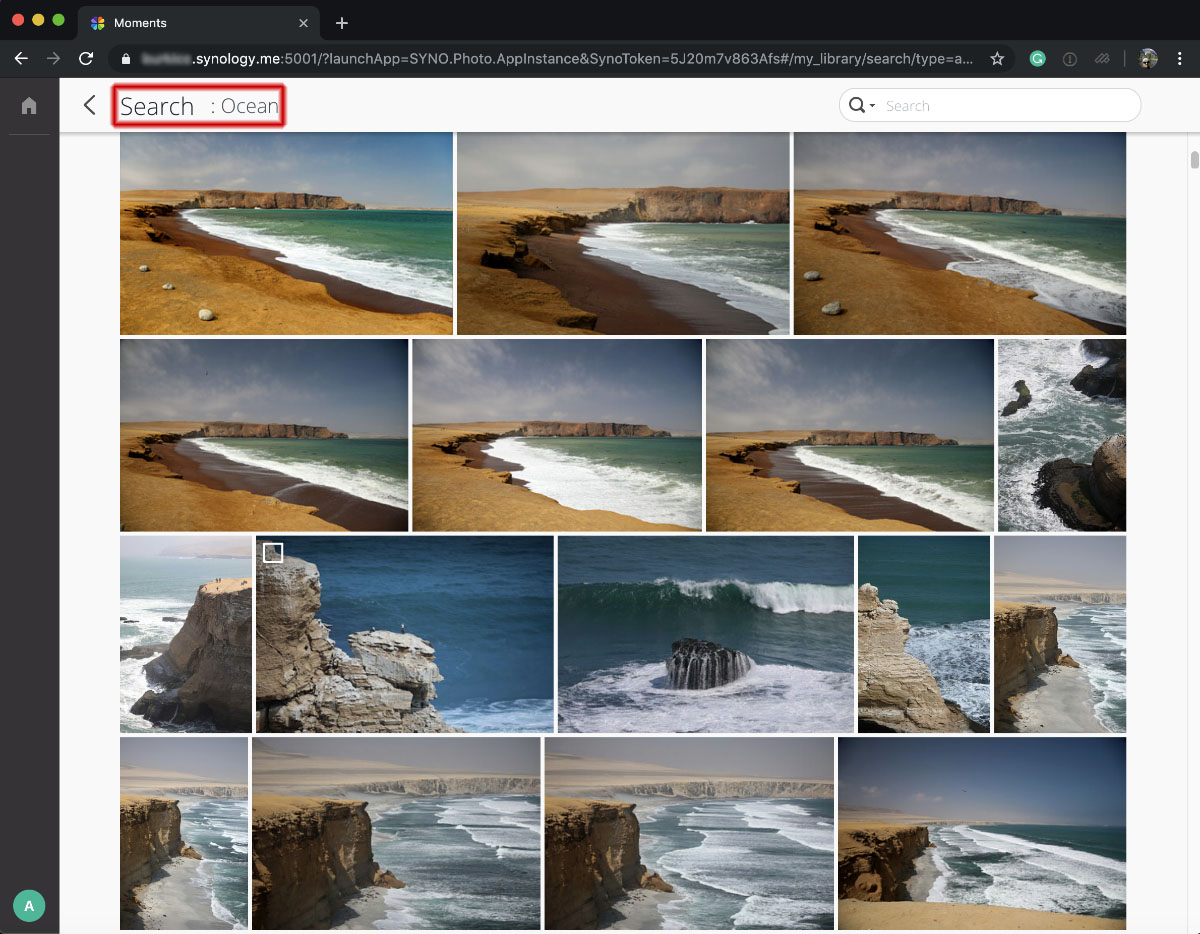
Synology
Moments akıllı arama fonksiyonu ile örneğin içinde Okyanus olan
fotoğrafların aranması.

Aynı aramanın
Synology Moments iOS uygulamasından yapılması.
Göz atma ve Organize Etme
Moments ile tüm iOS ve
Android cihazlarınızdan arşivinize erişebiliyorsunuz, çok güzel. Peki
fotoğraflarınıza bilgisayarınızda büyük ekranda incelemek, yeni
çekmiş olduğunuz fotoğrafları kategorize etmek, favorilerinizi seçmek
ve puanlamak istiyorsunuz. İşaretlediklerinizi Photoshop'a aktarmadan
hızlıca ama profesyonel olarak işleyebilmek istiyorsunuz. Bunun için
hangi programı kullanacaksınız? İşte ben bunun için çok uzun yıllar
Picasa programını kullanıyordum ancak Google satın aldıktan sonra
maalesef Picasa masaüstü uygulamalarını kaldırdı ve bu konuda büyük
bir yazılım boşluğu oluştu. Uzun süren deneme yanılmadan sonra
kullanacağım programı buldum: Skylum isimli bir yazılım şirketinin
geliştirdiği Luminar! Hem Mac hem de PC versiyonu var ve her konuda
benim tüm ihtiyaçlarımı görüyor, kesinlikle tavsiye ediyorum. Hem
arşivinize göz atmak, fotoğraf aramak Picasa'daki deneyime çok
benziyor. Adobe'nin aslında bu amaçla ürettiği Lightroom var ama bir
türlü Lightroom'a ısınamadım. Luminar ise anında kendisini sevdirdi,
favori yazılımlarından birisi haline geldi. En son versiyonu şu anda
4.1.0. Arşivime göz atma anlamında, fotoğraflarımı ekran görüntüsünde
görülebilen sağ alttaki gibi orijinal diskte yer aldığı klasör
düzenimde gösterebildiği gibi, sağ üstteki gibi çekildiği tarihe göre
otomatik olarak kendisi kırılım oluşturabiliyor. Benzer şekilde 1 den
5 e kadar puanladığım bazda, ya da favori yapıp yapmadığıma göre
filtreleyebiliyor. Listeyi dosya türü, ismi, boyutu, çekildiği tarihe
göre sıralayabiliyor. Bu özellikleriyle yüzbinlere ulaşan fotoğraf
arşivimde istediğim dosyaya oldukça rahat ulaşabiliyorum.
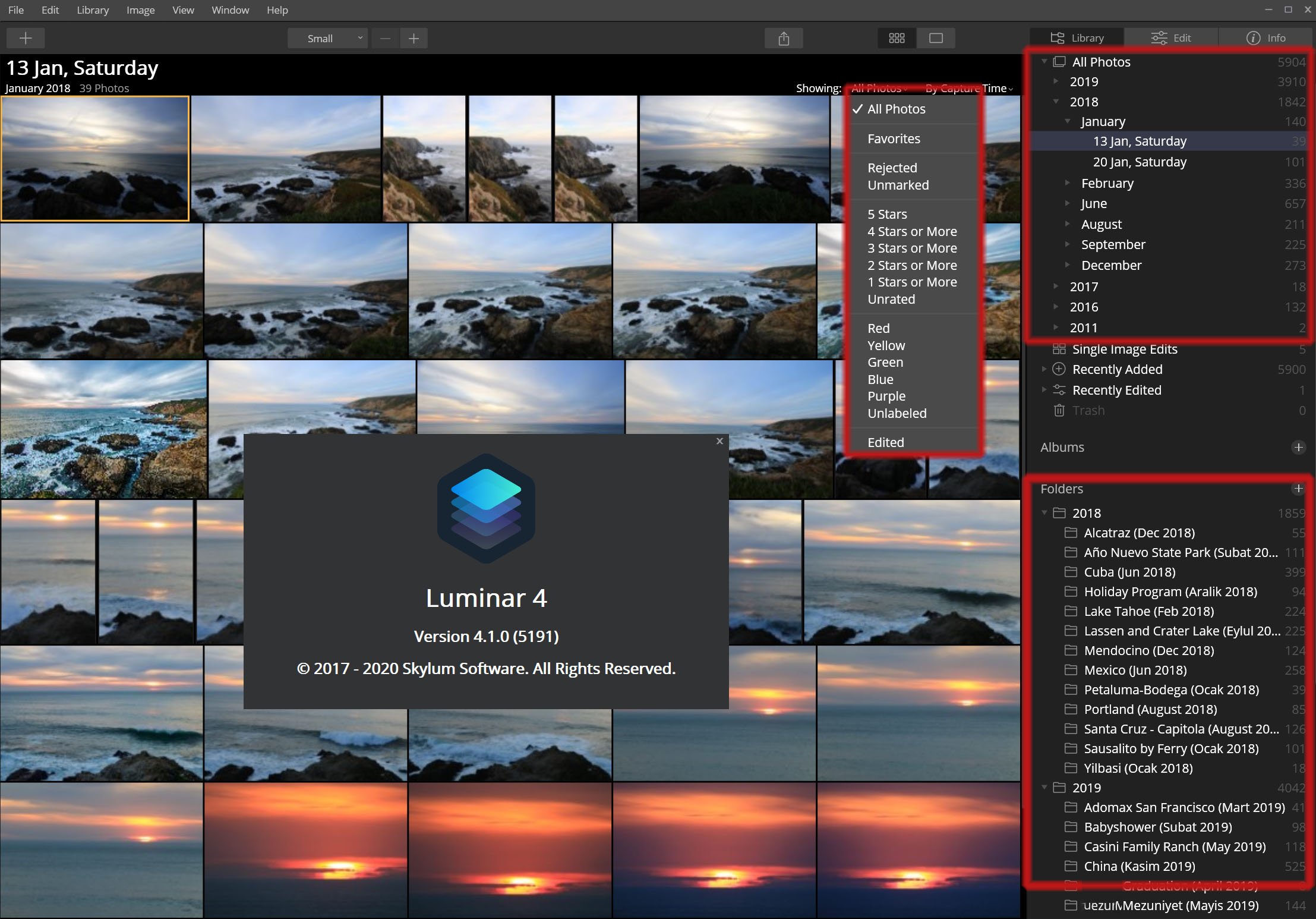
Luminar 4 -
Library Modu
Yıllardan beri fotoğraf
düzenlemek için Photoshop kullanıyorum. Ancak yüzlerce fotoğrafı
Photoshop'ta edit etmek istiyorsanız gerçekten bunun için çok uzun
bir zaman harcamanız gerekiyor. Luminar ise çok hızlı şekilde
fotoğrafta büyük değişimler sağlayabiliyor. Özellikle çok sayıda
dosya ile uğraştığınızda bu zaman kazancı büyük. Ancak edit
yetenekleri tabii ki Adobe Photoshop kadar gelişkin değil. Fiyatları
ve tecrübeleri itibari ile olması da beklemiyoruz zaten. Eğer
yapacağım işlem bir çok adjustment layer, mask, content-aware fill
gibi daha kompleks adımlar içeriyorsa fotoğrafı Photoshop ile edit
ediyorum. Adobe'nin Photography Plan müşterisiyim. Photoshop'ta orta
seviyede uzmanım diyebilirim ve Photoshop'u tüm zamanların en
başarılı yazılımlarından biri olarak tanımlıyorum. Ama ben birkaç
butona tıklayarak mükemmel olmasa da eskisine oranla oldukça iyi bir
fotoğraf elde edeyim istiyorsanız işte bu noktada Luminar 4.1 tek
kelimeyle harikalar yaratıyor. Özellikle de AI Image Enhancer (Yapay
Zeka İmaj İyileştiricisi) ve Sky Replacement (Gökyüzü Yerleştirme)
fonksiyonları her türlü övgüyü hakediyor. İmaj iyileştirme,
fotoğrafın kontrast, parlaklık, yapı, renk doygunluğu gibi temel
değerlerini düzenleyerek bir anda fotoğrafa basamak atlatıyor.
Gökyüzü yerleştirme ise, programlama gelen ve sizin sonradan ek
paketlerle artırabileceğiniz gökyüzü kütüphaninizden istediğiniz bir
gökyüzünü fotoğrafa mucizevi şekilde yerleştiriyor. Gökyüzünü
yerleştireceği alanı kendisi tespit ediyor, tüm maskelemeyi
hallediyor ve seçtiğiniz gökyüzüne göre fotoğrafın genel ışık
durumunu düzenliyor. İsterseniz kendi çekmiş olduğunuz gökyüzü
imajlarını da kullanabiliyorsunuz. Gelişmiş ayarlara girdiğinizde
ise, benim aşağıda örneğini gösterdiğim gibi arka planda bokeh varsa
onu dahi size ayarlama imkanı sağlıyor. Gerçekten şapka çıkartılacak,
tek başına bu programın parasını sonuna kadar hakettirecek bir
özellik.
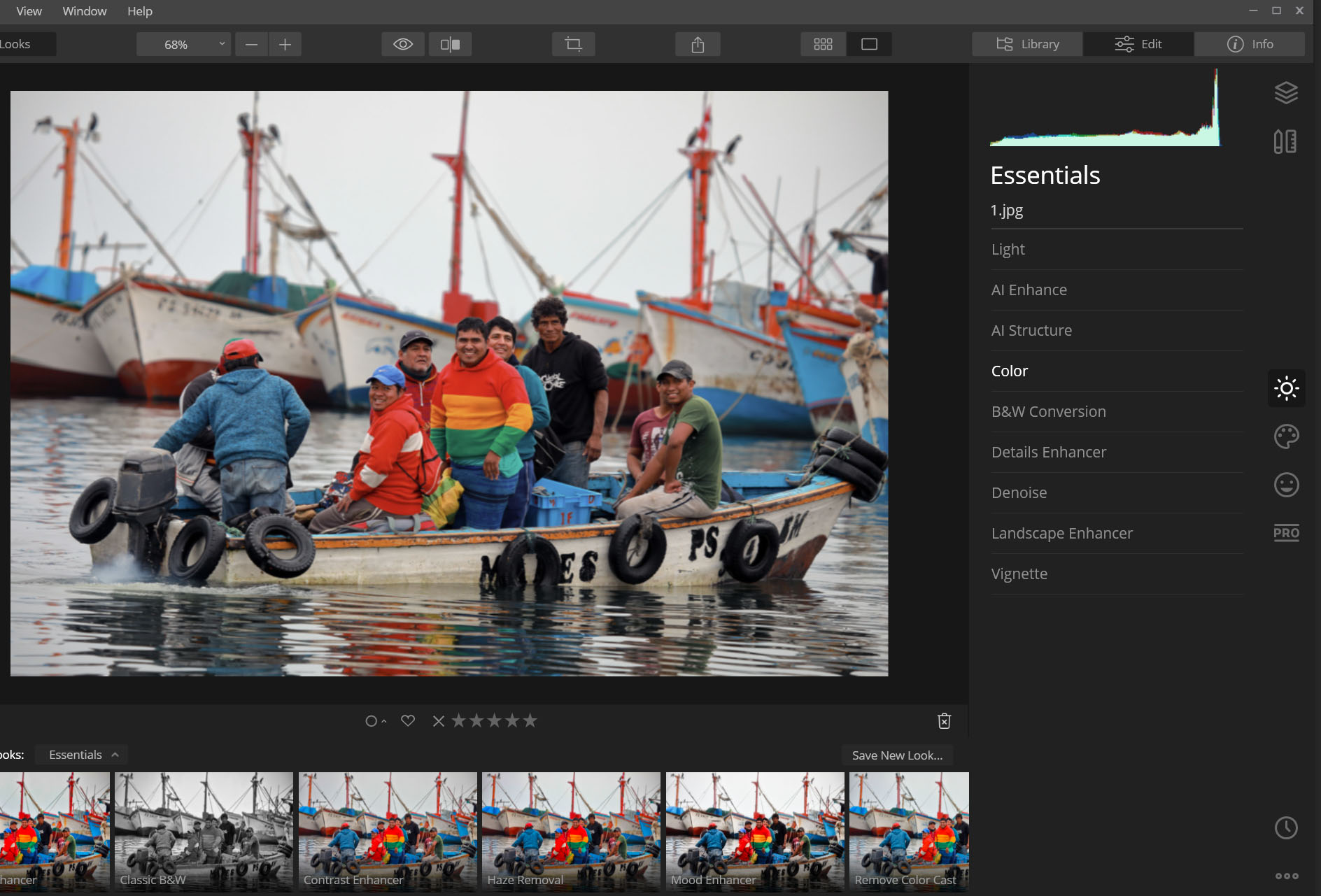
Editlenmemiş
bir fotoğraf.
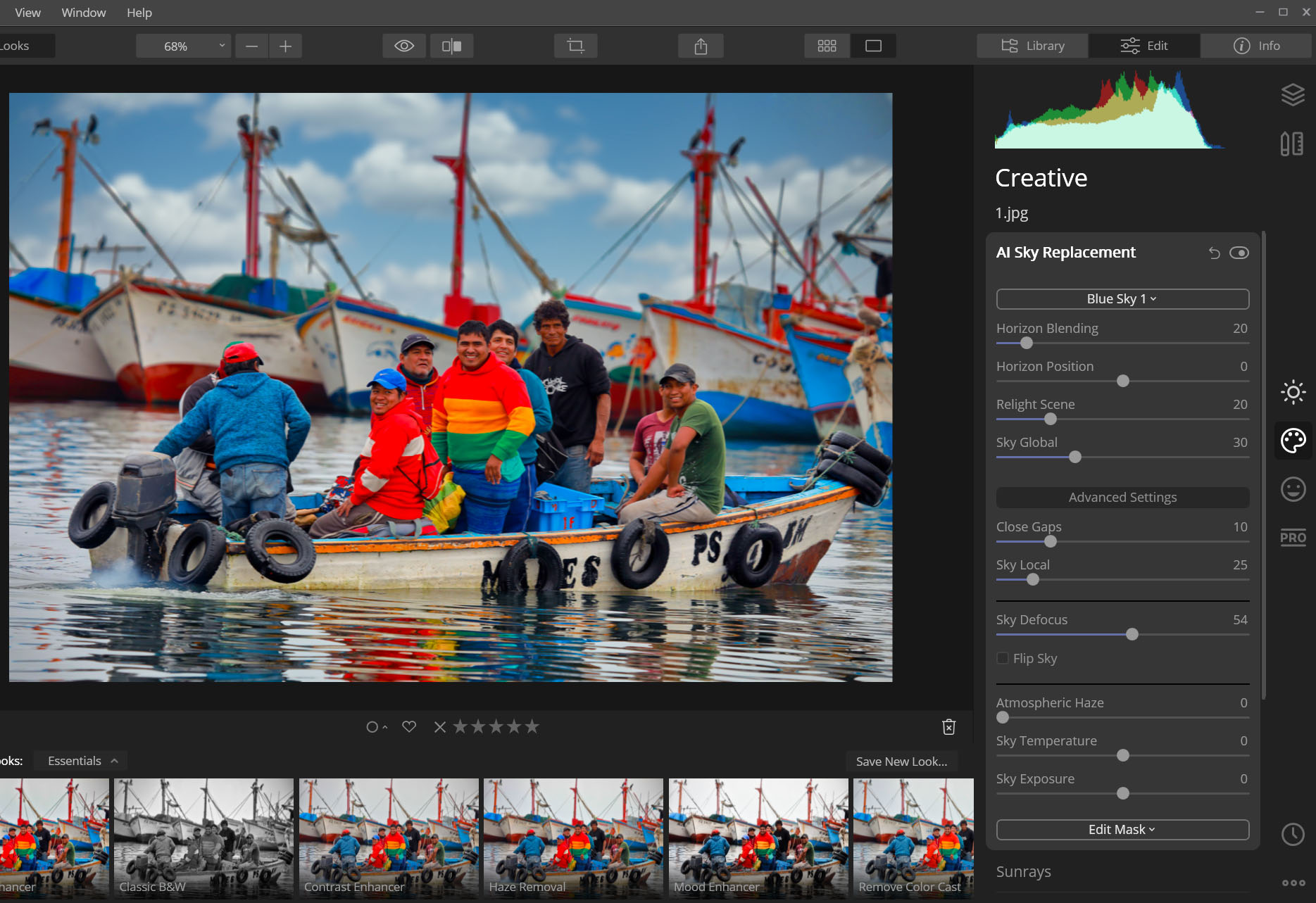
Luminar ile AI
Image Enhancement ve Sky Replacement yapılmış aynı fotoğraf.
Son olarak değinmek
istediğim konu yedekleme konusu. Sanıyorum hepimiz NAS sürücüsü de
kullansak sakladığımız dosyaları başka bir yere de yedeklemeye
ihtiyaç duyarız ki bunu yapmak çok kritiktir. Ya NAS içinde
kullandığınız disklerden birisi bozulursa? -ki emin olun bu hiç de
zor değil. Ya da yanlışlıkla dosyaları sildiniz. İşte o zaman bir
yedeğiniz olması şarttır. Yoksa tüm fotoğraflarınızı
kaybedebilirsiniz. Ancak otomatikleştiremediğiniz manuel yürüyen bir
yedekleme süreciniz varsa yine risk altındasınız. En son ne zaman
yedek aldınız? Bulut (Cloud Computing) bu konuda derdinize çare
olabilir. Ancak yine de fotoğraflarınızı otomatik olarak yedeklemenin
bir yolunu bulmalısınız. İşte bu noktada yine Synology NAS devreye
giriyor. Synology Cloud Sync uygulaması sayesinde konfigürasyonu bir
kere yaptım ve sürücümde oluşan herhangi bir değişim birkaç saniye
sonra otomatik olarak buluta senkronize ediliyor. Yani NAS sürücümün
bir kopyası aynen olduğu gibi sadece benim erişebildiğim bir bulut
sunucusuna senkronize ediliyor. Bunun için hangi bulut servisini
kullanmam gerektiği konusunda birçok araştırma ve deneme yanılmadan
sonra BackBlaze Cloud 'a karar verdim. Oldukça hızlı çalışan bu
servis aynı zamanda benzerlerine nazaran en ucuz çözüm olma
özelliğinde. Yaklaşık 910 GB tutan 130,000 adet fotoğrafım
BackBlaze'de yedeklenmiş durumda ve bu büyüklük için ayda $5 ile $6
arası değişen bir fatura ödüyorum.
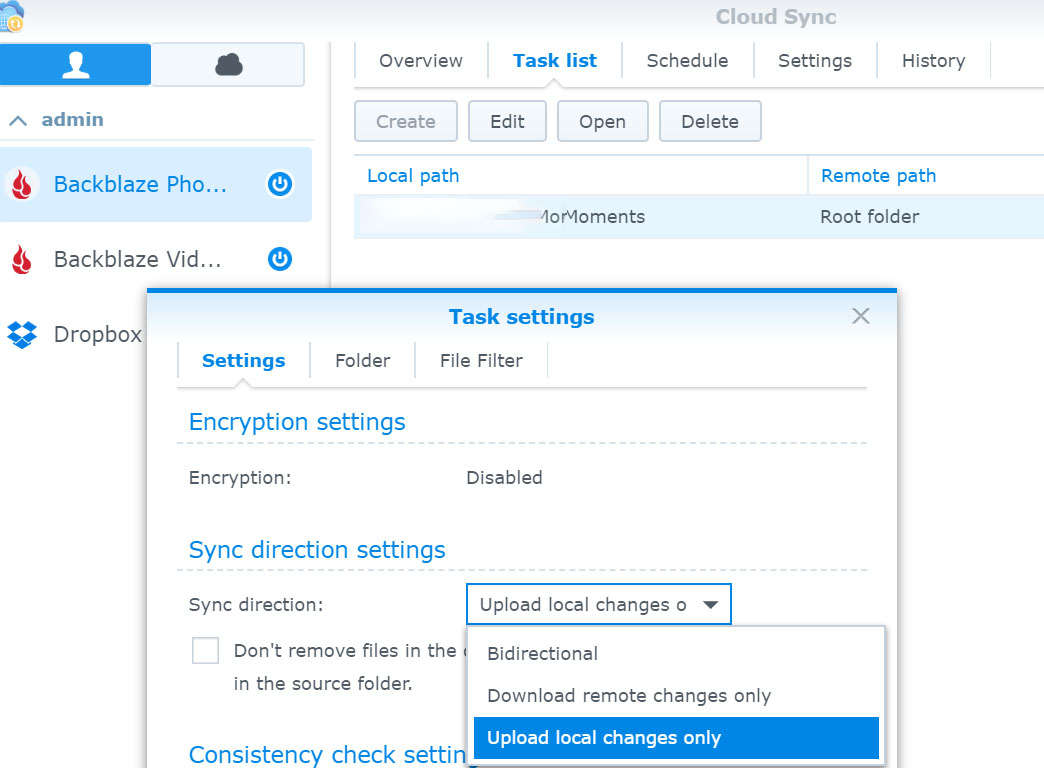
Synology NAS üzerinde Cloud Sync programı yedekleme ayarları
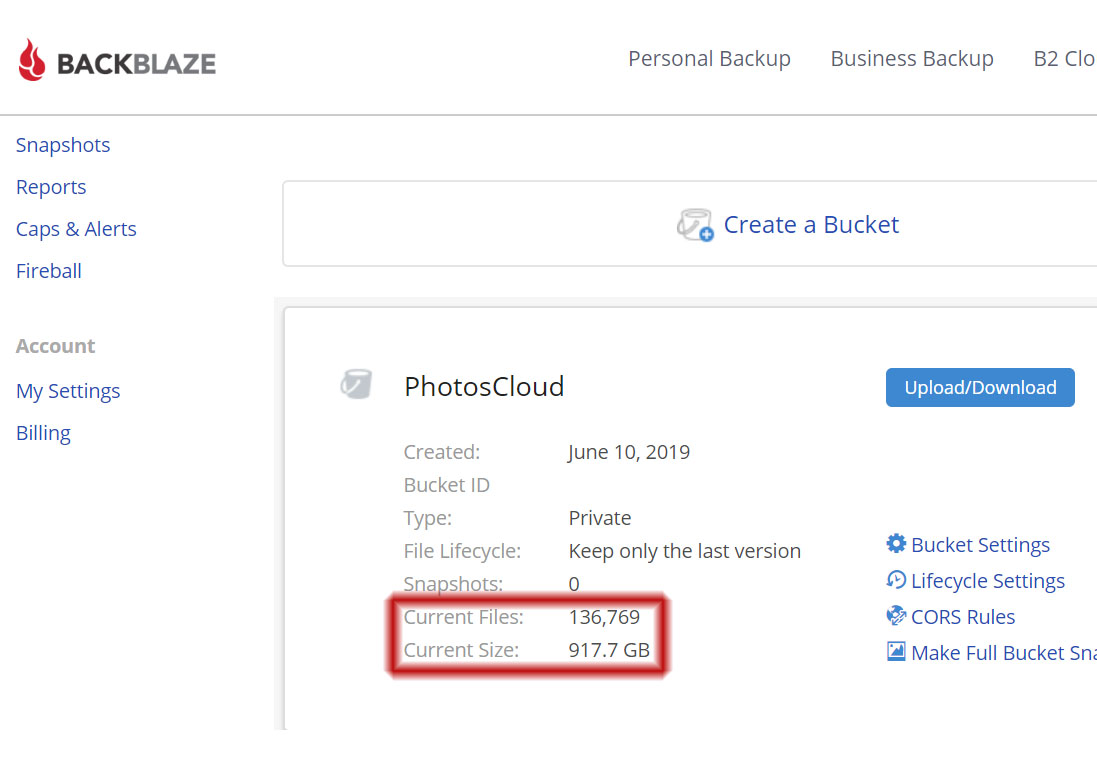
Backblaze bulut yedek sisteminde fotoğraf arşivim